MS Paint பற்றி ஒரு தகவல்
6,014 total views
படங்களை வரைய photo fileகளைத் திறந்து பார்க்க photo மற்றும் படங்களில் மாற்றங்கள் ஏற்படுத்த Microsoft Windows System தரும் paint புரோகிராம் உதவுகிறது. நம் கற்பனைப்படி படங்களை edit செய்தல் என படம் சம்பந்தமான அனைத்து வேலைகளையும் இதில் மனதிற்கு திருப்தி ஏற்படும் வகையில் மேற்கொள்ளலாம். புதிதாய் இதனைத் தெரிந்து கொள்ள விரும்புபவர்களுக்கு இந்த குறிப்புகள் பயனுள்ளதாக அமையும். MS paint என்பது இலவசமாகத் தரப்படும் graphics புரோகிராம் ஆகும்.
படங்களை edit செய்திட, அளவை மாற்றிட, பெரிதாக்கிப் பார்க்க, படத்தில் text அமைக்க, சிறிய சிறிய அளவு களில் விரும்பும் உருவத்தை அமைக்க, அமைத்த உருவங்களில் வண்ணத்தைப் பூசிப் பார்த்து மகிழ என படம் சம்பந்தமான எத்தனையோ வேலைகளை இதில் மேற்கொள்ளலாம். படங்களின் formatகளை இதன் மூலம் மாற்றவும் முடியும்.
இதனை இயக்க Start menu >> All Programs > Accessories > Paint எனச் செல்லவும்.
Paint programme திறக்கப்பட்டவுடன் மேலாகவும் இடது புறமாகவும் மற்றும் கீழாகவும் பல Tool barகள் இருப்பதனைக் காணலாம். இவை எல்லாம் படங்களைக் கையாள நாம் பயன்படுத்தலாம். இவற்றை உங்களால் பார்க்க முடியவில்லை என்றால் View மெனு சென்று Tool Box, Color Box மற்றும் Status Bar அனைத்தும் tick செய்யப்பட்டிருக்கிறதா எனப் பார்க்கவும்.
இல்லை என்றால் tick அடையாளத்தை ஏற்படுத்தவும். அனைத்து Tool barகளும் உங்களுக்குக் கிடைக்கும். இந்த Tool barகள் எதற்கு என்று தெரியவேண் டும் என்றால் அந்த iconல் mouseன் cursorஐ சிறிது நேரம் வைத்தால் அதன் வேலை என்ன என்று காட்டப்படும்.
அடுத்து ஒரு புதிய படம் ஒன்றை எப்படி வரைவது எனப் பார்ப்போம். File > New என்பதைக் click செய்திடவும்.
படம் வரைவதற்கான கேன்வாஸ் அகலம் நீளம் உங்களுக்கு போதாது என்று எண்ணுகிறீர்களா? Image > Attributes செல்லவும்.
இதில் உங்கள் கேன்வாஸின் அளவை நீட்டலாம், சுருக்கலாம்.
கீழேயிருக்கும் கலர் boxல் ஏதேனும் ஒரு கலரைத் தேர்ந்தெடுத்துக் கொள்ளுங்கள்.
இனி நீங்கள் படம் ஒன்றை வரையலாம். இடது பக்கம் இருக்கும் Tool box உங்களுக்குப் படம் வரைய அனைத்து வகைகளிலும் உதவும். எடுத்துக்காட்டாக உங்கள் படத்தில் சிறிய செவ்வகக் கட்டம் வேண்டுமா? Rectangle tool என்னும் Toolஐ தேர்ந்தெடுத்து கேன்வாஸில் mouseல் இழுத்தால் ஒரு செவ்வகக் கட்டம் கிடைக்கும். இது நீங்கள் ஏற்கனவே தேர்ந்தெடுத்த கலரில் கிடைக்கும்.
இனி இன்னொரு வண்ணத்தைத் தேர்ந்தெடுத்து பின் Fill With Colour பட்டனைத் தேர்ந்தெடுங்கள். இனி நீங்கள் ஏற்கனவே வரைந்த கட்டத்தில் எங்கு வேண்டுமானாலும் mouseல் click செய்திடுங்கள். தேர்ந்தெடுத்த வண்ணத்தால் கட்டம் நிறைவடையும். இதே போல இடது பக்கம் உள்ள Tool பாக்ஸில் கிடைக்கும் கோடு, வளை கோடு, வளைவு உள்ள செவ்வகம் என அனைத்து Toolகளையும் பரிசோதித்துப் பார்த்து தேவையான சாதனத்தைப் பயன்படுத்தி படம் வரையுங்கள். தவறாக ஏதேனும் செய்துவிட்டால் eraser என்னும் அழி ரப்பர் படத்தை ஒரு முறை click செய்துவிட்டு நீக்க வேண்டியதை நீக்கி விடலாம்.
அப்படியா! என்று ஆச்சரியப்படாதீர்கள். செய்து பாருங்கள். படம் வரைந்தாயிற்றா! இந்த படத்தில் ஒரு குறிப்பிட்ட இடம் மட்டும் நன்றாக வந்திருக்கிறது என்று அபிப்பிராயப் படுகிறீர்களா! அதனை மட்டும் காப்பி செய்து இன்னொரு கேன்வாஸ் திறந்து ஒரு படமாக அமைக்கலாம். ஏற்கனவே உள்ள படத்தை எப்படி திருத்துவது? போட்டோக்கள், படங்கள் என ஏற்கனவே உருவான படங்களை இந்த புரோகிராமைப் பயன்படுத்தி திருத்தலாம். ஒருவரின் தலைமுடியை நரைத்த முடியாக மாற்றலாம். அவருக்கு கண்ணாடி மாட்டலாம். மீசை வைக்கலாம். இது போல வேடிக்கையான செயல்களையும், பொறுப்பான செயல்களையும் இதில் மேற்கொள்ளலாம்.
ஏற்கனவே உள்ள பட பைலை இதில் திறக்க File > Open என்ற மெனு மூலம் அந்த படம் உள்ள directory சென்று பட பைலின் பெயர் மீது click செய்து இங்கு திறக்கலாம். ஏற்கனவே உள்ள கேன்வாஸில் ஒரு படத்தை அமைக்க Edit > Paste From என்ற மெனு மூலம் மேற்கொள்ளலாம். படத்தின் அமைப்பை மாற்ற Image > Stretch/Skew என்பதைப் பயன்படுத்தலாம்.
Image மெனுவில் Flip/Rotate பயன்படுத்தி படங்களைச் சுழட்டலாம்.
உங்களின் விருப்பப்படி படத்தை அமைத்துவிட்டீர்களா? save கட்டளை மூலம் படத்தை save செய்திடுங்கள். Save செய்திடுகையில் படத்தை எந்த formatல் save செய்திட வேண்டும் என்பதனை முடிவு செய்து அந்த format (.BMP, .JPEG, அல்லது .GIF) தேர்ந்தெடுத்து save செய்திடுங்கள். பின் இதனை print செய்திட வேண்டுமென்றால் வழக்கம்போல் பிரிண்ட் செய்திடலாம். அதற்கு முன் print preview மூலம் படம் எப்படி படம் கிடைக்கும் என்பதனையும் பார்த்துக் கொள்ளலாம்.

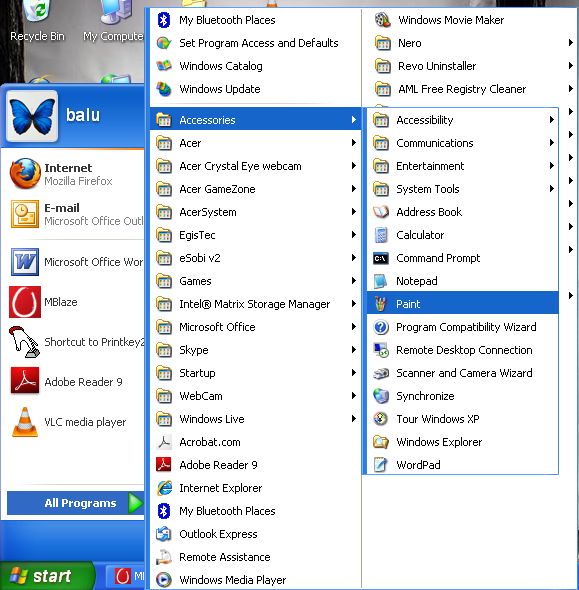
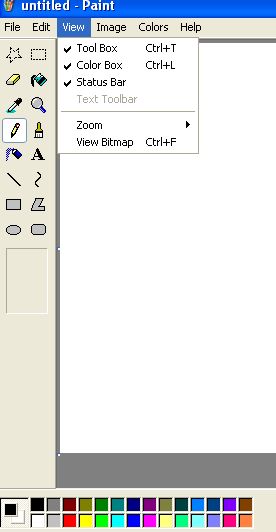

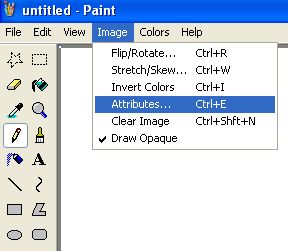
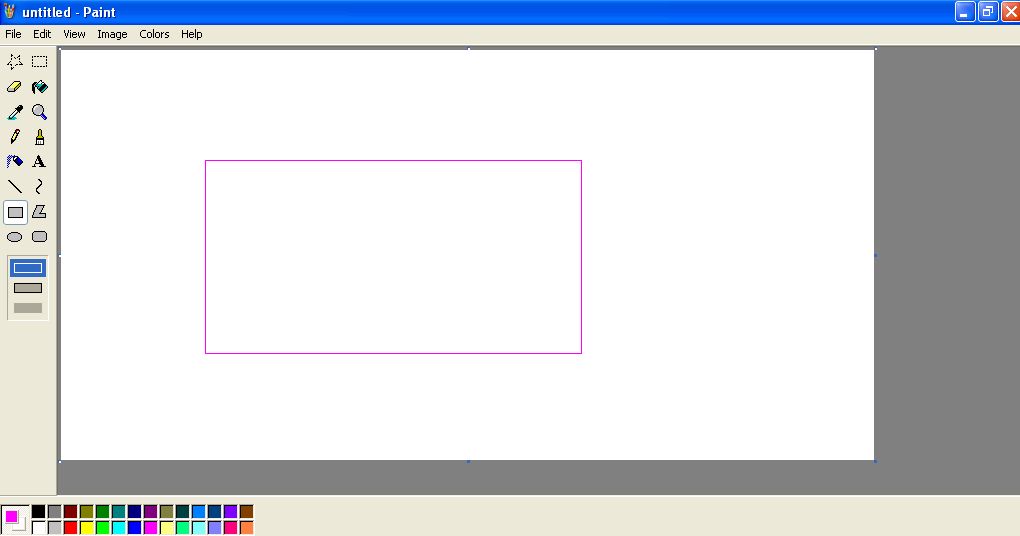
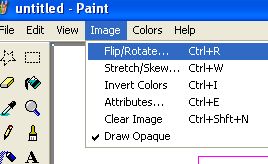

Comments are closed.